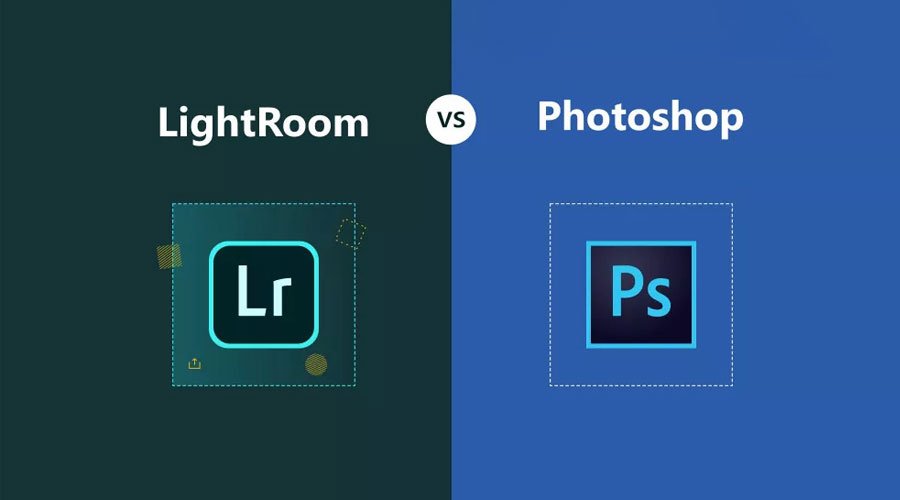Mặc dù thiết kế và nhiếp ảnh là hai yếu tố thiết yếu cho một website, tuy nhiên tôi vẫn nhận thấy nhiều bloggers và doanh nghiệp chưa thực sự thành thục trong việc sử dụng Photoshop. Hôm nay, tôi sẽ hướng dẫn cách làm sáng ảnh đơn giản bằng photoshop và một số típ nhỏ giúp cho các bức ảnh trở nên nổi bật và lộng lẫy. Bạn sẽ chỉ mất tối đa 60 giây để thực hiện các thao tác này thôi!
Trong hình minh họa ở trên, bên trái là tấm ảnh chụp trực tiếp từ camera, tối màu và xấu xí phải không? Giờ chúng ta sử dụng photoshop để làm sáng và chỉnh màu để biến nó trở nên rực rỡ, bắt mắt như tấm hình bên phải nhé!

1. SỬ DỤNG CÔNG CỤ “CURVES” ĐỂ LÀM SÁNG ẢNH
Có rất nhiều cách để làm sáng ảnh, nhưng hãy thử bắt đầu với công cụ “Curves”. Chọn Image >> Adjustments >> Curves, hoặc nhấn tổ hợp phím tắt Ctrl + M. Một biểu đồ sẽ hiện ra như trong hình. Để làm sáng ảnh, kéo đường kẻ trong biểu đồ lên cao một chút, giống như đường kéo của tôi trong hình dưới đây. Bạn không cần kéo quá cao để nhìn rõ sự thay đổi độ sáng trong bức ảnh. Khi thấy vừa ý, dừng kéo vào click OK.
Tip nhỏ: Nếu bạn không thấy độ sáng thay đổi, hãy để ý xem ô Preview đã được tick chưa nhé!

2. ĐIỀU CHỈNH ĐỘ SÁNG BẰNG CÔNG CỤ BRIGHTNESS/CONTRAST
Đi đến Image >> Adjustments >> Brightness/Contrast. Sau đó, ở thanh trượt Brightness, kéo con trượt sang phải đến khi bạn hài lòng với độ sáng trong ảnh. Bạn cũng có thể điều chỉnh độ tương phản của ảnh nếu muốn bằng cách di chuyển con trượt ở thanh Contrast.

3. CHỈNH MÀU ẢNH!
Sau khi tăng độ sáng, màu ảnh của bạn đã hơi bị thay đổi một chút. Nếu so sánh ảnh trên và ảnh dưới, bạn sẽ thấy ảnh trên hơi ngả vàng còn ảnh dưới bị ngả xanh – màu đem lại sắc sáng và lạnh hơn cho bức ảnh. Để sửa lại lỗi này, đi đến Image >> Adjustments >> Color Balance, hoặc nhấn tổ hợp phím Ctrl + B.
Sau đó, di chuyển con trượt để tăng giảm màu mà bạn muốn thay đổi. Trong bức ảnh mẫu, tôi muốn xóa tông màu đỏ nhạt và vàng, vì thế tôi kéo con trượt về phía Cyan và Blue. Bức ảnh trông đã trắng và sáng hơn hẳn!

Cuối cùng, bước này có thể khiến cho ảnh của bạn nổi bật hơn nếu bạn làm “sắc nét” ảnh thêm một chút. Để thực hiện bước này, bạn chọn Filter >> Sharpen >> Sharpen. Nhớ đừng làm ảnh “sắc” quá nhé, trông sẽ mất tự nhiên đấy. Thông thường chỉ cần thực hiện bước này một lần là ảnh của bạn đã rất đẹp rồi.
Với mỗi bí kíp nêu trên, bạn hãy điều chỉnh sao cho phù hợp với bức ảnh của mình. Nói cách khác, sử dụng những thông số mà theo mẫu bên trên chưa chắc đã giúp ảnh của bạn đẹp hơn đâu. Cái hay của Photoshop là bạn có thể nhìn thấy từng sự thay đổi do mình tạo ra trước khi hoàn thành các công đoạn chỉnh sửa.
Nếu bạn định đưa ảnh lên một website, tôi cũng gợi ý bạn nên chọn Image >> Image Size và điều chỉnh ô Resolution thành 72. Sau đó, để lưu ảnh, đi đến File >> Save for Web. Cách này sẽ giúp ảnh của bạn vẫn thật lung linh khi hiển thị trên website, nhưng không làm giảm tốc độ website của bạn như khi up trực tiếp những tấm ảnh nặng nề từ máy ảnh!